

Trong bài viết dưới đây Trường Kinh Doanh Công Nghệ sẽ hướng dẫn bạn giải đáp thắc mắc chức năng formula trong menu table dùng để làm gì. Mời bạn đọc cùng theo dõi!
A. Sắp xếp bảng theo một trật tự nào đó
B. Chèn một công thức tính toán vào ô trong bảng
C. Chèn một hình ảnh vào ô trong word
D. chèn 1 kí hiệu vào ô trong bảng
Đáp án đúng là B. Chức năng của Formula trong menu Table dùng để chèn một công thức tính toán vào ô trong bảng.
Giải thích: Formula trong menu Table có chức năng đó là dùng để chèn 1 công thức tính toán vào trong ô bảng
Viết công thức toán học trong Word sẽ trở nên dễ dàng và nhanh chóng hơn bao giờ hết nhờ vào các công cụ có sẵn trong Equation được trang bị trên hầu hết các phiên bản Word (từ Word 2007 trở lên).
Trình soạn thảo công thức toán học Equation với đầy đủ công cụ để bạn có thể viết các công thức toán học từ đơn giản cho đến phức tạp. Chỉ cần thực hiện theo các bước hướng dẫn sau đây bạn sẽ biết cách viết được công thức toán học. Hãy cùng theo dõi:
Bước 1: Mở Word trên máy tính
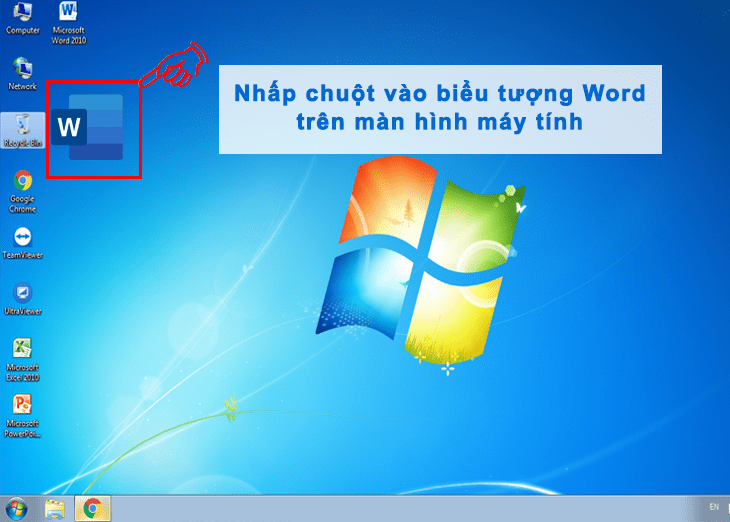
Bước 2: Chọn Insert, nhấp vào mũi tên ở nút Equation
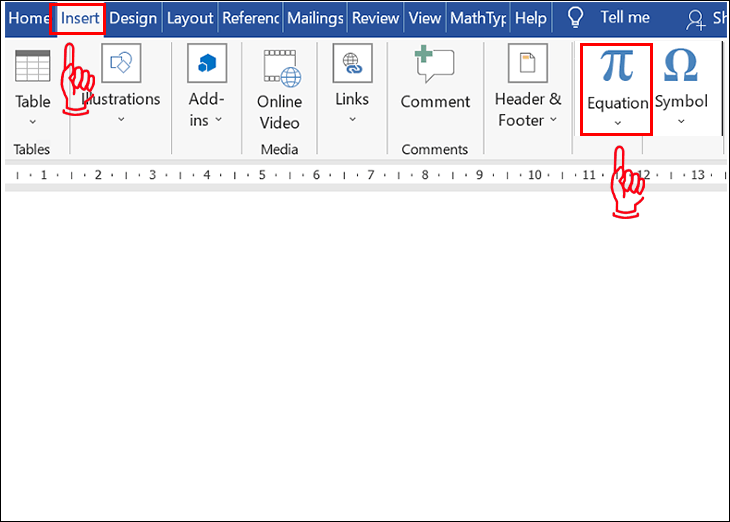
Bước 3: Chọn và nhấp chuột vào mẫu công thức
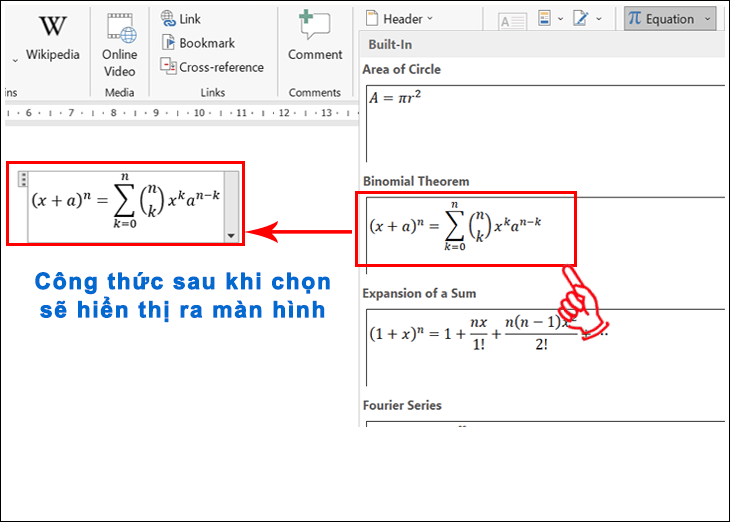
Bước 4: Tùy chỉnh công thức tương ứng
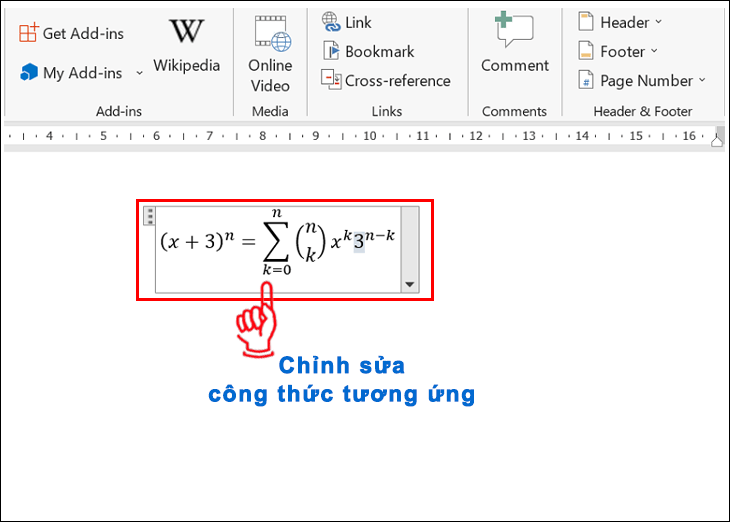
Lưu ý: Nếu trong Equation không có công thức sẵn có
Nếu gặp phải trường hợp này bạn cũng đừng quá lo lắng nhé! Bạn chỉ cần nhấp thẳng chuột vào Equation. Sau đó màn hình Word sẽ xuất hiện tab Design với rất nhiều các kí hiệu toán học khác nhau cho bạn thoải mái lựa chọn và tùy chỉnh các công thức tương ứng.
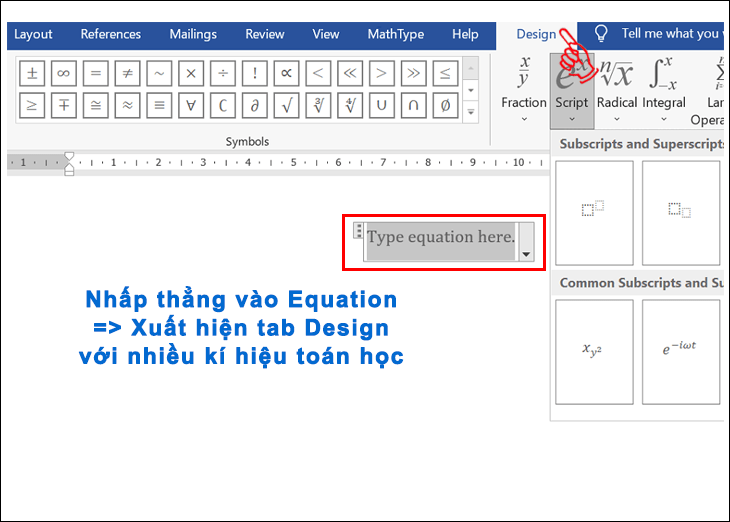
Nếu cách làm ở trên quá mất thời gian khi bạn phải chèn nhiều công thức, bạn có thể sử dụng Ink Equation để tự nhập thủ công các công thức toán học và không cần phải tốn thời gian chỉnh sửa lại như khi dùng các công thức mẫu trong Equation.
Màn hình cảm ứng và bút cảm ứng sẽ giúp bạn thực hiện viết công thức toán học trong Ink Equation vô cùng nhanh chóng và tiện lợi. Tuy nhiên bạn vẫn có thể sử dụng chuột nếu khéo léo nhé. Cùng thực hiện viết công thức toán học theo các bước hướng dẫn sau:
Bước 1: Mở Word trên máy tính
Bước 2: Chọn Insert, nhấp vào mũi tên ở nút Equation
Bước 3: Chọn Ink Equation
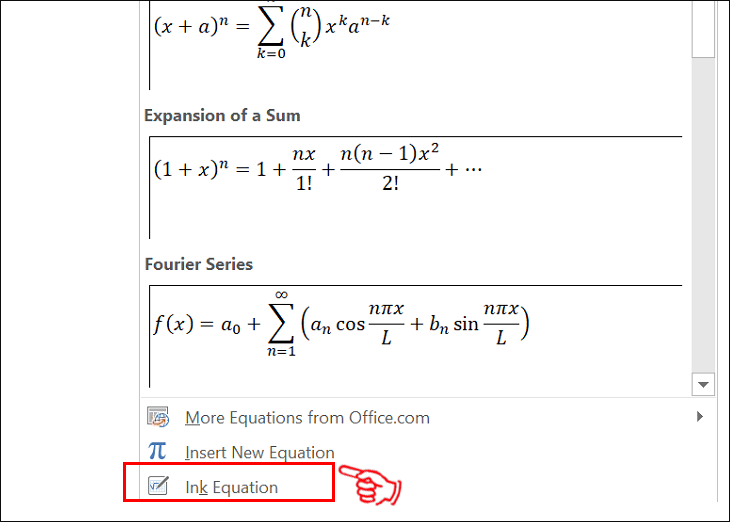
Bước 4: Dùng chuột viết công thức trên màn hình
Sau khi bạn bấm chọn Ink Equation, giao diện trên Word sẽ hiện ra cửa sổ viết công thức như hình bên dưới. Lúc này bạn chỉ cần dùng chuột hoặc bút cảm ứng viết công thức toán học cần dùng vào phần ô trống màu vàng và dùng tẩy (Erase) để xóa nếu viết sai.
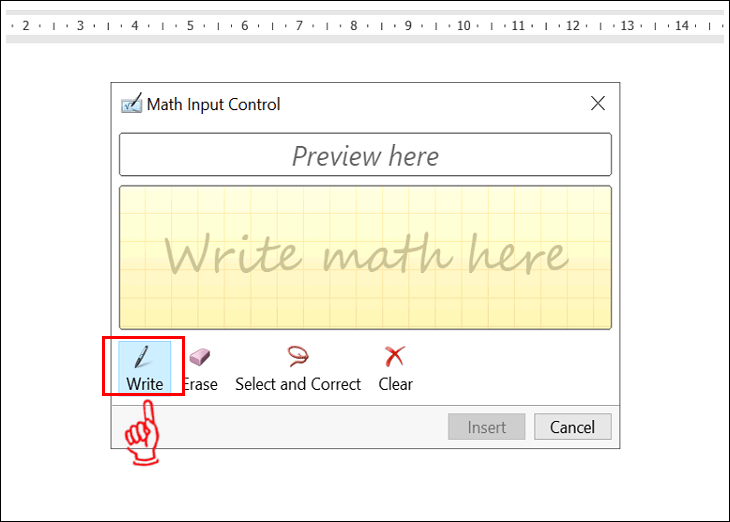
Bước 5: Nhấn Insert để hoàn tất
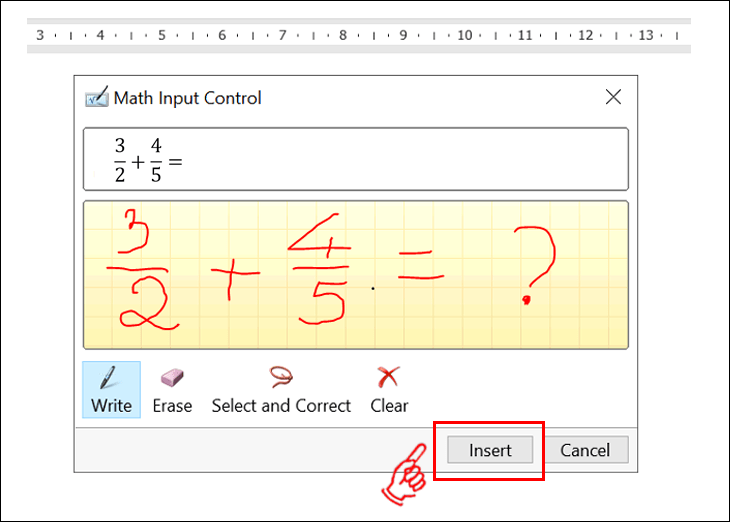
Khi bạn kẻ bảng cột trong Word thì các ô địa chỉ cũng giống như trong Excel. Các bước thực hiện tính toán như sau:
Lưu ý: Công thức là Thành tiền = Số lượng x đơn giá (Xem ví dụ như sau).
Bước 1: Bấm chuột vào ô đầu tiên của cột thành tiền.
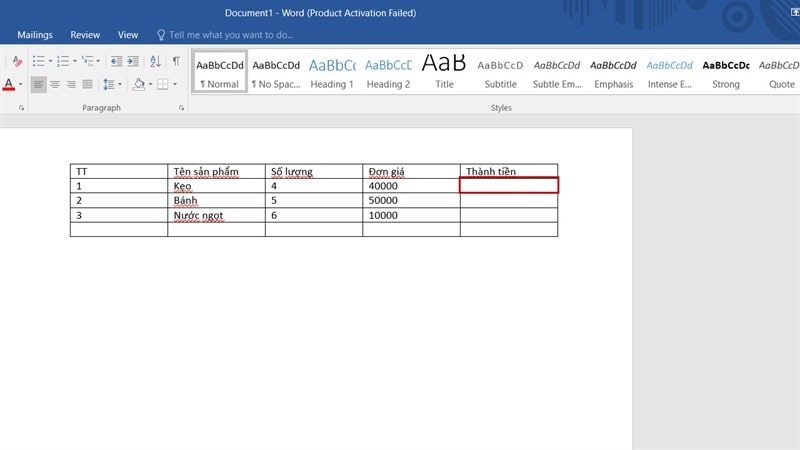
Bước 2: Chọn Tab Layout > Chọn Formula.
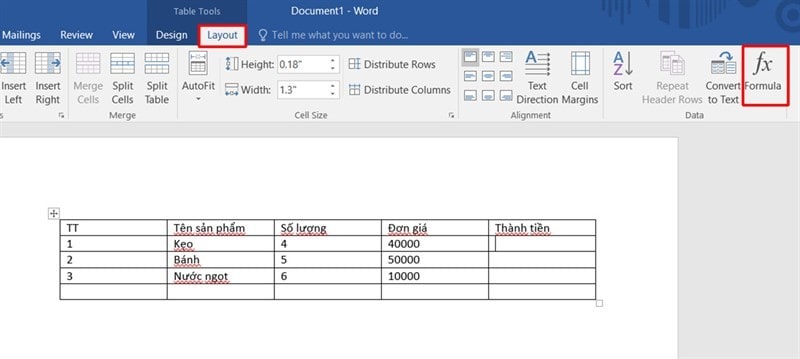
Bước 3: Trong hộp thoại Formula > Nhập công thức product(c2:d2) > Chọn định dạng ở ô Number format như ảnh > Nhấn OK.
Trong đó : c2 là chứa dữ liệu số lượng và d2 là chứa dữ liệu đơn giá.
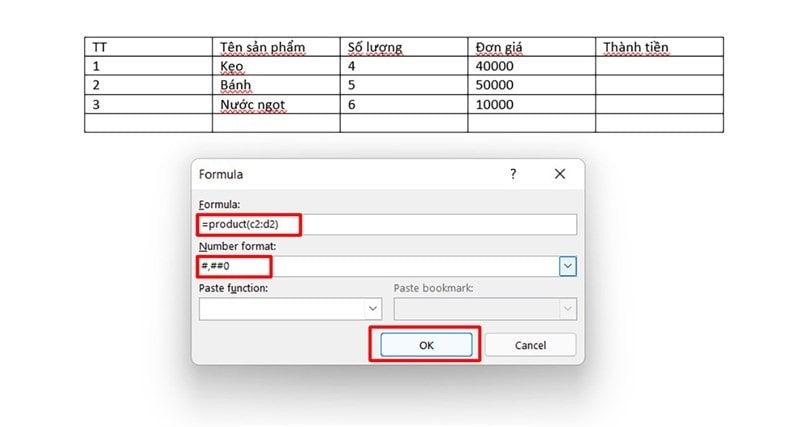
Ngoài cách dùng ô địa chỉ thì các bạn vẫn có thể dùng các hàm. Các bước thực hiện như sau:
Bước 1: Chọn Tab Layout > Chọn Formula.
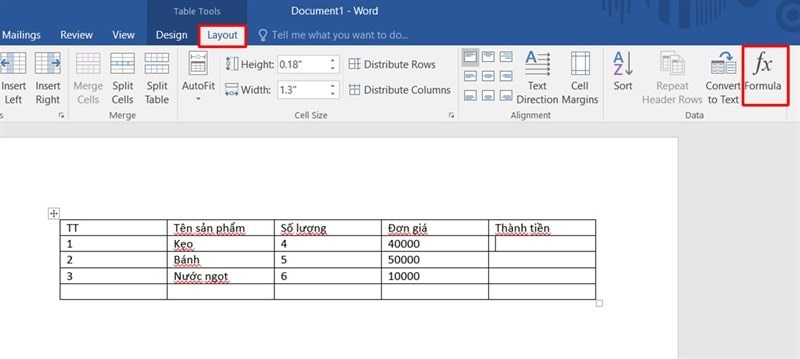
Bước 2: Trong hộp thoại Formula > Nhập công thức product(left) > Chọn định dạng ở ô Number format như ảnh > Nhấn OK.
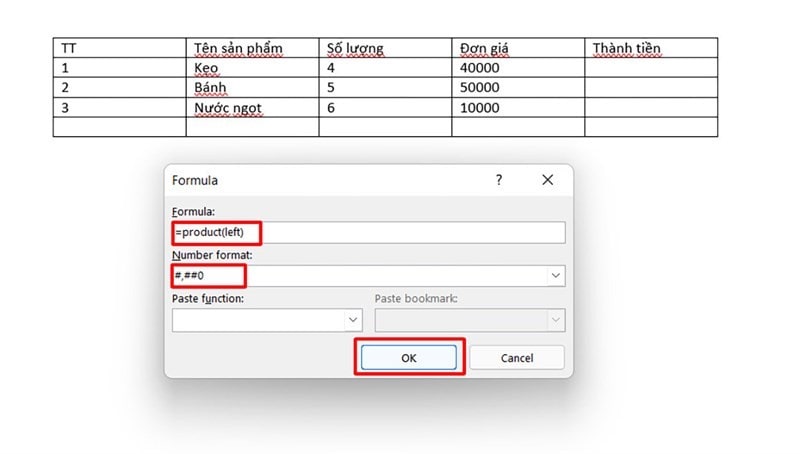
Như vậy bài viết trên Truongkinhdoanhcongnghe đã giải đáp Chức Năng Formula Trong Menu Table Dùng Để Làm Gì? Cùng với đó là những kiến thức liên quan giúp bạn sử dụng word để tính toán một cách dễ dàng hơn. Chúc bạn học tập tốt!