

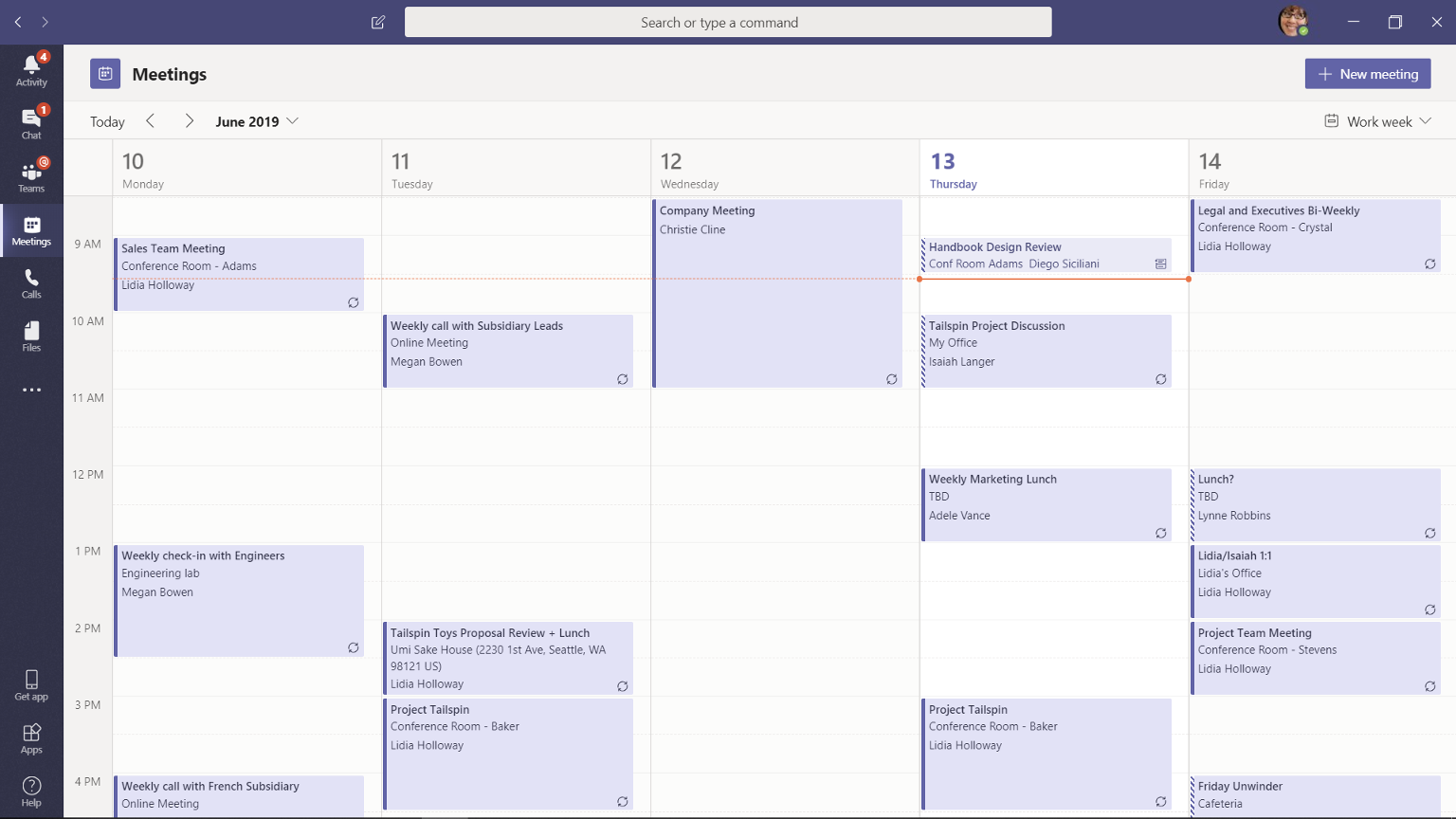
Kể từ sau khi đại dịch Covid-19 kết thúc, làm việc tại nhà đã trở thành một xu hướng được nhiều người lựa chọn. Tuy nhiên, tương tự như những thao tác gửi tiền vào fb88 hay tải xuống các công cụ cần thiết ở máy tính, cách tạo meeting trên Microsoft teams không phải ai cũng biết và có thể thực hiện được.
Tưởng chừng việc tạo ra một cuộc họp trên Microsoft Teams chỉ là một công việc đơn giản, nhưng việc thực hiện nó một cách hiệu quả và tiện lợi lại đòi hỏi sự linh hoạt và hiểu biết về các tính năng của nền tảng này. Vậy thì, bạn đang muốn biết Microsoft Teams là gì, cũng như cách tạo cuộc họp trên nền tảng này và chia sẻ với các thành viên tham gia một cách dễ dàng nhất? Đừng lo lắng, chúng tôi sẽ hướng dẫn bạn từng bước để tạo link cuộc họp trên Microsoft Teams một cách nhanh chóng và đơn giản. Hãy cùng khám phá trong bài viết dưới đây!
Microsoft Teams đã trở thành một trong những công cụ họp trực tuyến hàng đầu từ những năm 2020 – 2021 cho đến nay, thu hút sự quan tâm của nhiều người trong việc tổ chức cuộc họp hiệu quả. Với tính năng đa dạng và tiện ích, Microsoft Teams không chỉ là một nền tảng giao tiếp, mà còn là một không gian làm việc độc đáo, kết nối mọi người dù ở bất kỳ đâu.
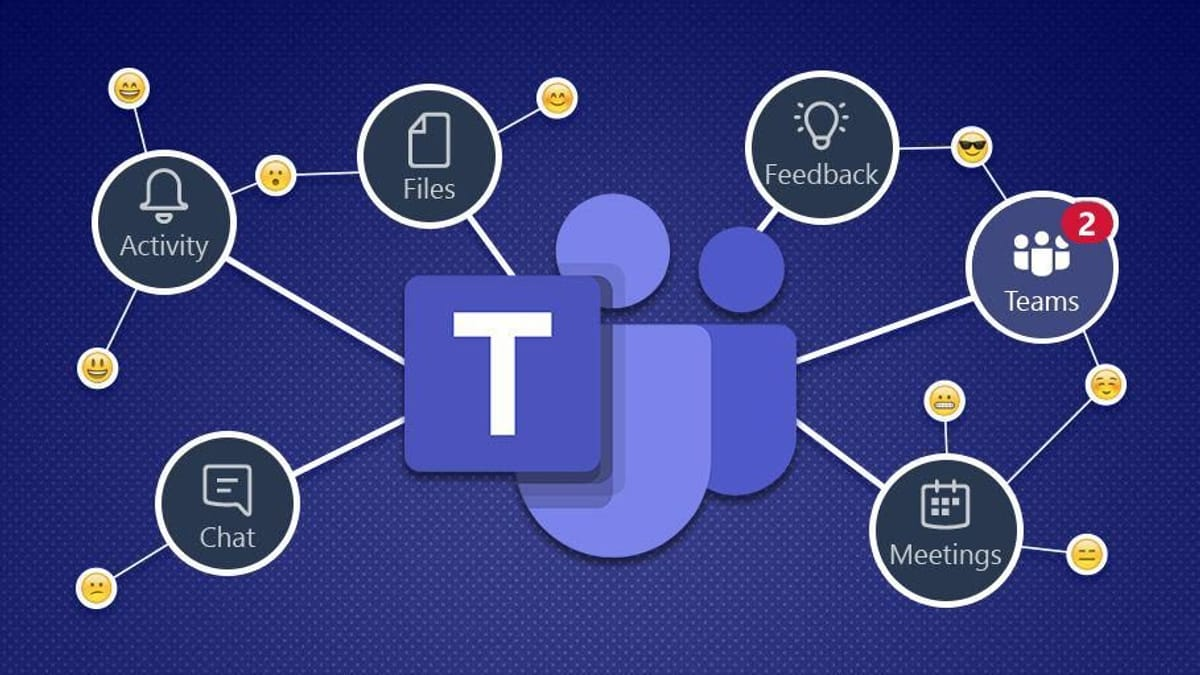
Microsoft Teams là một ứng dụng nhắn tin và hợp tác trực tuyến được Microsoft ra mắt vào năm 2017. Được thiết kế đặc biệt để phục vụ cho việc giao tiếp và làm việc nhóm trong các tổ chức và doanh nghiệp. Ngoài việc hỗ trợ tính năng nhắn tin trực tiếp, Microsoft Teams cung cấp khả năng tổ chức cuộc họp video, chia sẻ tài liệu và làm việc cùng nhau từ xa một cách hiệu quả.
Điểm đặc biệt của Microsoft Teams có khả năng tích hợp mạnh mẽ với bộ công cụ Office 365 của Microsoft, bao gồm Skype và Microsoft Office, giúp tăng cường khả năng làm việc đồng thời và tương tác trong các dự án và công việc hàng ngày của doanh nghiệp. Hơn nữa, Microsoft Teams cũng có khả năng kết nối với các sản phẩm và dịch vụ từ các nhà cung cấp ngoài hệ sinh thái Microsoft, giúp mở rộng khả năng tích hợp và linh hoạt cho người dùng.
Dưới đây là hướng dẫn chi tiết về cách tạo cuộc họp trên Microsoft Teams thông qua cả PC và điện thoại một cách đơn giản và hiệu quả. Bạn có thể dễ dàng tổ chức cuộc họp của mình bằng cách thực hiện theo các bước sau:
Dưới đây là hướng dẫn chi tiết về cách tạo cuộc họp trên Microsoft Teams qua máy tính:
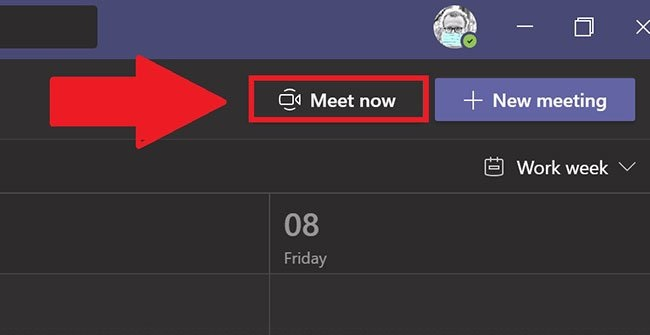
Dưới đây là hướng dẫn chi tiết về cách tạo cuộc họp trên Microsoft Teams qua điện thoại:
Để chia sẻ link cuộc họp trên Microsoft Teams, có ba cách dưới đây mà bạn có thể sử dụng:
Bắt đầu bằng cách nhấn vào biểu tượng “Họp” trong giao diện của Microsoft Teams. Sau đó, chọn “Họp ngay.” Một giao diện mới sẽ hiển thị, và từ đó bạn có thể sao chép link cuộc họp và chia sẻ với tất cả mọi người.
Khi bạn đã vào phòng họp, truy cập vào giao diện chính của cuộc họp. Bấm vào “Chia sẻ lời mời họp” và gửi đến nhóm cần tham gia cuộc họp.
Bạn cũng có thể chọn biểu tượng chat ở bên phải màn hình để sao chép đường link cuộc họp và chia sẻ đến nhóm.
Trên góc phải của màn hình, bấm vào biểu tượng “người tham gia.” Sau đó, chọn biểu tượng “chia sẻ” và từ đó chọn công cụ để chia sẻ link cuộc họp.
Sau khi đã tạo phòng họp và gửi link cho nhóm trên Microsoft Teams, để duyệt người vào phòng họp, bạn có thể thực hiện các bước sau:
1. Khi có thông báo người đang ở phòng chờ: Khi mọi người bắt đầu tham gia cuộc họp của bạn và có người ở phòng chờ, một thông báo sẽ hiển thị. Đơn giản chỉ cần bấm vào thông báo đó và duyệt người đó vào phòng họp.
2. Khi không thấy thông báo: Nếu bạn không thấy thông báo trên, bạn có thể thực hiện các bước sau:
– Bấm chọn biểu tượng “thành viên tham gia” ở góc phải của màn hình.
– Click vào tên của người mà bạn muốn duyệt vào phòng họp.
– Tiếp theo, chọn “Tiếp nhận” để đưa họ vào cuộc họp.
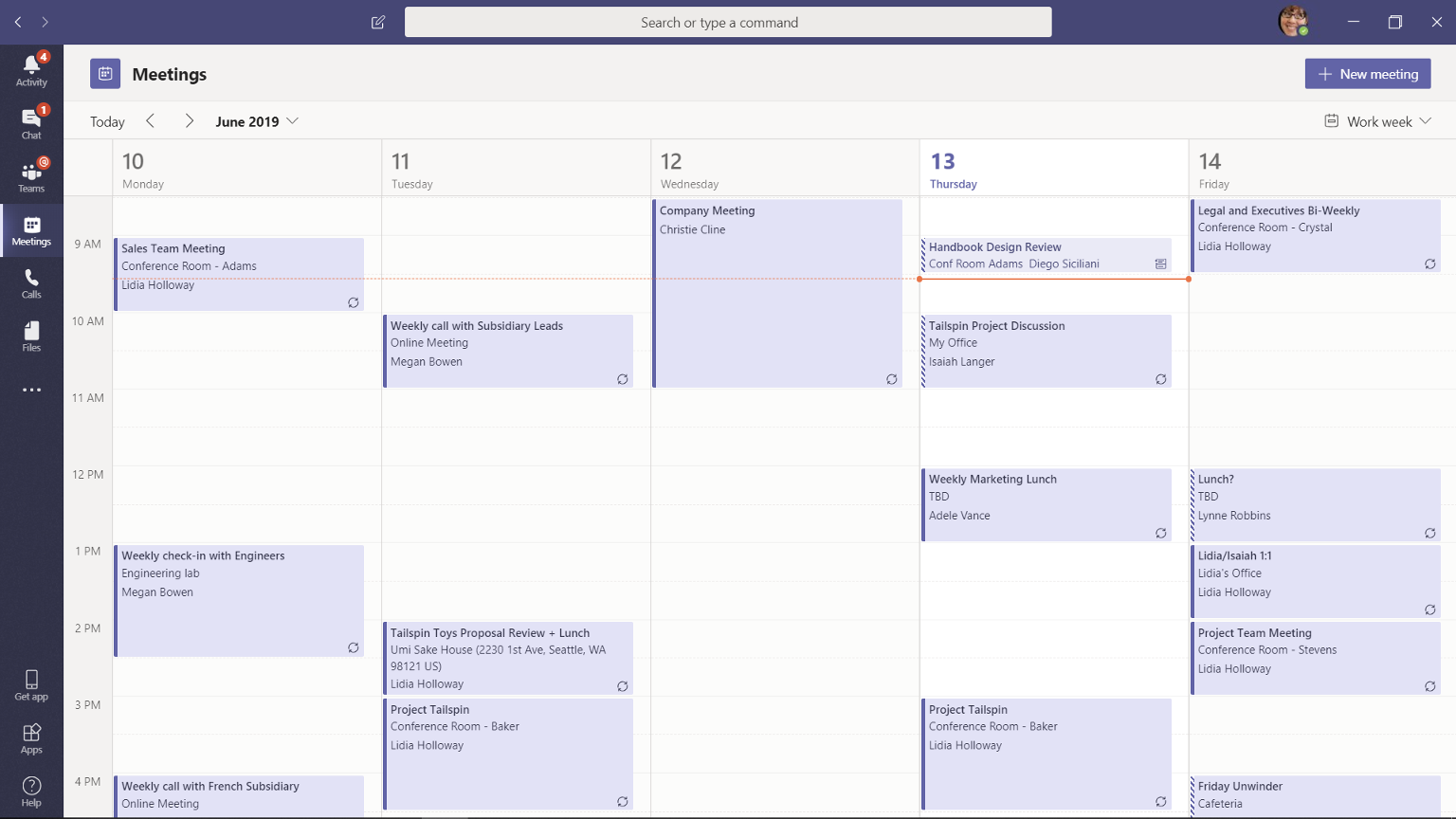
Để lên lịch cho cuộc họp sắp tới trên Microsoft Teams, bạn có thể tuân thủ các bước sau:
Những hướng dẫn này sẽ giúp người dùng nắm rõ quy trình và thực hiện các bước cần thiết để tổ chức cuộc họp một cách hiệu quả trên nền tảng Microsoft Teams. Chúc tất cả mọi người thành công trong việc sử dụng Microsoft Teams và tổ chức các cuộc họp trực tuyến một cách suôn sẻ!